Tác giả đã hoàn thành chương trình Quản lý cán bộ bằng Excel, đang làm tiếp chương trình Quản lý đảng viên, xin thông báo để bạn đọc biết, bạn nào muốn học để tự làm chương trình theo ý mình xin vui lòng liên hệ theo Email trên Blog này.
Hôm nay 15-3-2010 mời các bạn cùng trao đổi và học tập cách đánh số thứ tự trong Excel, cách thứ 5. Đây là cách đánh số thứ tự đặc biệt, có thể mô tả như sau để bạn dễ hình dung.
Bạn có một bảng tính, khi nhập họ và tên thì số thứ tự sẽ tự động cập nhật, khi xóa họ và tên của một người nào đó thì số thứ tự sẽ tự động mất đi. Để làm được điều này bạn làm như sau:
+Khởi động chương trình Excel.
+Tại ô có tọa dộ A5 là nơi đánh số thứ tự bạn nhập công thức
=IF(B5="","",1)
Xin mời bạn xem hình dưới: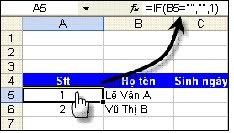
+Tại ô A6 bạn nhập công thức =IF(B6="","",MAX($A$5:A5)+1)
Xin mời bạn xem hình dưới:
+Sao chép công thức của ô A6 tới các ô khác trong cột A, khi nhập Họ và tên thì số thứ tự sẽ tự động cập nhật.
Trong hình bạn sẽ thấy khi nhập tên vào cột B thì cột A số 3 sẽ tự động điền vào, hàm này rất hay, bạn có thể vận dụng vào việc tạo chương trình đăng ký công văn đi, đến, khi nhập ngày tháng văn bản thì số văn bản sẽ tự động cập nhật một cách tự động, không phải điền bằng tay.
Bài học các cách đánh số thứ tự trong Excel tạm dừng tại đây. Xin cảm ơn bạn đã vào Blog và đọc những thông tin này.
skip to main |
skip to sidebar
Popular Posts
-
+Tác giả nhận thiết kế Blog cho mọi đối tượng. +Đã có CD 500 trang thủ thuật xử lý các sự cố trên máy tính. Liên hệ với tác giả theo Email v...
-
Hôm nay 21 tháng 12 năm 2010 chúng ta cùng trao đổi và học tiếp nội dung 1-Bỏ dấu chấm sau số thứ tự khi đánh trong bảng biểu. Dấu chấm tr...
-
Hôm nay ngày 16 tháng 7 năm 2011 Tạo một Layer mới từ một vùng chọn Trong quá trình phục chế ảnh đôi khi tấm ảnh chỉ bị hư hỏng một chi ti...
-
Hôm nay 10 tháng 4 năm 2010 chúng ta cùng trao đổi và học tiếp nội dung 1-Tính tuổi mà cột ngày tháng năm sinh chỉ có năm trong Excel. Ở một...
-
Hôm nay 12-4-2010 mời các bạn học tiếp một thủ thuật trong Visual Studio 2008 Bước 3: Tìm hiểu cửa sổ Properties ở bên phải. Cửa sổ Properti...
-
1-Hướng dẫn tô màu cho con dấu bằng Photoshop. +Khởi động chương trình Photoshop CS. +Mở ảnh con dấu màu đen và sao lưu ảnh gốc trong bảng L...
-
Hôm nay 25-3-2010 đã hoàn thành chương trình quản lý đảng viên xin giới thiệu cùng bạn đọc để tham khảo, nếu bạn nào cần sử dụng xin liên hệ...
-
Hôm nay 27 tháng 5 năm 2010 chúng ta học tiếp 1-Làm cho chữ nhấp nháy. Khi soạn thảo văn bản đôi khi bạn cần gây chú ý cho người khác có t...
-
Hôm nay ngày 22 tháng 7 năm 2011 Trả lời bạn đọc có địa chỉ Email: tranlocphat68@gmail.com Bạn đọc hỏi về cách đánh số trang cho tập thơ l...
-
Hôm nay 17-3-2010 tôi cùng các bạn trao đổi và học một chiêu khi in bị mất số trang mặc dù đã đánh số trang. +Khởi động Word. +Nháy vào Tool...
Categories
- An ninh (7)
- Aỏ thuật (4)
- Ảo thuật (68)
- Bài viết (2)
- Bài viết tác giả (2)
- Bảng biểu (46)
- Bảo mật (38)
- Các đoạn mã cho Blog (17)
- CD phần mềm (2)
- CD tác giả (51)
- Chèn đối tượng (4)
- Chuyện khó nói (30)
- Chuyện lạ bốn phương (165)
- Cứu dữ liệu (4)
- Danh lam thắng cảnh (9)
- Danh mục (4)
- Danh mục các chủ đề (1)
- Địa chỉ tải phần mềm (1)
- Địa chỉ Web (2)
- Điện thoại (1)
- Điện thoại cán bộ Đà Nẵng (1)
- Điện thoại CB Trường CĐNV (18)
- Email (3)
- Excel (132)
- featured (1)
- Ghi dữ liệu vào CD (1)
- Giải đáp thắc mắc (23)
- Giải trí (431)
- Giáo án điện tử (8)
- Gpedit.msc (20)
- Gửi bạn đọc (11)
- Học mà chơi (82)
- Học tập (3)
- Hỏi đáp tin học (9)
- Hồ sơ cán bộ đi B (1)
- Hội đẹp trai (3)
- In văn bản (10)
- Khách hàng (1)
- Khoa học (1)
- Lập trình (7)
- Liên hệ (1)
- Lỗi (3)
- Lỗi chính tả (4)
- Lớp 10 G khóa 70-73 (1)
- Mạng Internet (6)
- Mẹo phím tắt (2)
- Nếp sống văn hóa (3)
- Ngẫm thử (4)
- Nghiệp vụ Văn thư (4)
- Office-Vietkey (1)
- Options Word (3)
- Phần mềm (153)
- Photoshop (55)
- Ranh ngôn (10)
- Sáng tạo nghệ thuật (89)
- Sinh viên cần biết (5)
- Sự kiện (16)
- Tác giả (3)
- Tai bay vạ gió (13)
- Tạo đĩa Boot (2)
- Tham quan (17)
- Thiết bị (5)
- Thiết kế Blog thuê (10)
- Thiết lập BIOS (5)
- Thông báo (89)
- Thông tin về thi cử (2)
- Thơ thẩn (6)
- Thủ thuật vặt vãnh (4)
- Thủ tục mua bán (1)
- Tiện ích (7)
- Tình yêu (12)
- Tình yêu Enter (32)
- Trả lời bạn đọc (40)
- Trắc nghiệm tin học (2)
- Tuyển sinh (6)
- Từ điển tra chéo (5)
- Virus (4)
- Windows (93)
- Word (261)
- Xóa mù tin học (212)
Blog Archive
-
▼
2010
(1315)
-
▼
tháng 3
(145)
- Tức không cơ chứ
- Chèn đoạn mã dự báo thời tiết vào Blog
- Mất lốp ô tô giữa ban ngày
- Nâng cấp phần mềm Quản lý văn bản
- Thiên nhiên kỳ lạ
- Lấy lại thực đơn Excel bị mất
- Vì đâu nỗi này
- Vì đâu nỗi này
- Thiên nhiên kỳ lạ
- Đèn pin soi bài giảng thuyết trình
- Làm mất mục Options trong Excel
- Thiên nhiên kỳ lạ
- Tạo danh bạ điện thoại trong Excel
- Ý nghĩa của gạch chân trên thực đơn
- Tạo cỡ chữ 13 khi soạn văn bản
- Tư vấn lấy chồng và chọn nghề
- Phần mềm tiện ích văn phòng
- Phiên bản Quản lý cán bộ Version 2.0
- Tạo chương trình đọc tiếng Anh
- Màn hình bị màu đỏ sau khi di chuyển
- Học lại cách cầm Micro
- Chặn Email rác (Spam)
- Dấu hiệu lỗi RAM khi cài WinXP
- Laptop khởi động lại khi cắm USB
- Bị nạn khi đi công tác
- 1-Cố định tiêu đề trong Excel (Cách 3)
- Cố định tiêu đề trong Excel (Cách 2)
- Cố định tiêu đề trong Excel (Cách 1)
- Thiên nhiên kỳ lạ
- Dùng nút Camera trong Excel để chụp hình
- Phần mềm quản lý đảng viên
- Chương trình Quản lý cán bộ
- Làm từ điển Việt-Anh và Anh - Việt
- Thiên nhiên kỳ lạ
- Bản gốc, bản chính
- Hôm nay ngày 20 tháng 3 năm 2010 chúng ta cùng tra...
- Đoạn mã đếm số người đang xem Blog
- Đếm số người đã truy cập Blog
- Đoạn mã hiện đồng hồ
- Thiên nhiên kỳ lạ
- Telephon cán bộ trường CĐ Nội vụ
- Giàu chí tưởng bở
- Hàm thống kê độ tuổi trong Excel
- Cây cũng biết múa
- Hội bảo vệ động vật
- Cây cũng khỏa thân
- Đánh số trang trong Excel
- Không cho kéo thả trong Excel
- Chắc anh này chưa lấy vợ
- Hàm đếm từ tuổi đến tuổi trong Excel
- Lời khuyên cho người thất tình
- Các chương trình dạy học
- Bị ẩn hết dữ liệu sau khi quét Virus
- Bị ẩn các thư mục trong USB
- Số điện thoại CB của Trường tại Đà Nẵng
- Làm mất thực đơn dọc của Excel
- Các tập sách tác giả
- Khi in bị mất số trang trong Word
- Chớ có ngắm kỹ làm gì.
- Cho in chữ còn hình thì mất trong Word
- Không cho in trong Word
- Không cho in trong Excel
- Làm mất Menu trong Excel
- Ảo thuật là đồng xu biến mất
- Cách xóa một Sheet trong Excel
- Copy 1 Sheet trong Excel và đổi tên
- Kết nối máy tính Acer với máy chiếu
- Cái gì dính đến chữ Sản đều hay
- Không cho gõ văn bản
- Ảnh hưởng hiệu ứng nhà kính
- Bài 5: Cách đánh số thứ tự trong Excel (tiếp)
- Bài 4: Cách đánh số thứ tự trong Excel (tiếp)
- Bài 3: Cách đánh số thứ tự trong Excel (tiếp)
- Bài 2: Đánh số thứ tự trong Excel cách 2 (tiếp)
- Các cách đánh số thứ tự trong Excel
- Xếp hạng liên tục trong Excel
- Xem chim
- Đưa ảnh động vào Banner của Blog (Hết)
- Hướng dẫn tạo Banner động cho Blog (Tiếp)
- Hướng dẫn tạo Banner động cho Blog
- Ảo thuật xé giấy lại lành
- Giải đáp hàm tra cứu điện thoại (tiếp)
- Làm chương trình Quản lý cán bộ (Tiếp)
- Thôi đừng kể nữa
- Tạo chương trình Quản lý cán bộ (Tiếp)
- Nào cười tươi lên anh nháy cho 1 kiểu
- Làm chương trình Quản lý cán bộ (Tiếp)
- Tạo chương trình Quản lý cán bộ (Tiếp)
- Chị gái cứ yên tâm đi
- Tạo chương trình Quản lý cán bộ (Tiếp)
- Ảo thuật 2 sợi dây chun tự tách rời ra
- Tạo chương trình Quản lý cán bộ (Tiếp theo)
- Thiết kế chương trình Quản lý cán bộ (Tiếp theo)
- Làm chương trình Quản lý cán bộ (Tiếp)
- Tạo chương trình Quản lý cán bộ (Tiếp)
- Ảo Thuật
- Làm chương trình Quản lý cán bộ bằng Excel
- Cô gái này làm cái gì nhỉ?
- Cài đặt sử dụng Boot Magic
- Can cớ chi mày ngẩng đầu lên?
-
▼
tháng 3
(145)
Design by Free WordPress Themes | Bloggerized by Lasantha - Premium Blogger Themes | Hostgator Discount Code
















1 nhận xét:
Sao mình nhập đúng công thức trên mà máy vẫn báo lỗi vậy bạn?
Đăng nhận xét