Hôm nay ngày 22 tháng 8 năm 2011
Hướng dẫn cách cắt dấu trong Excel và ứng dụng vào cuộc sống.
Hiện nay việc in ấn văn bằng, chứng chỉ bằng 2 thứ tiếng (song ngữ Anh-Việt) đã trở nên phổ biến vì vậy để in bằng một nửa bên trái là tiếng Việt, còn nửa bên phải là tiếng Anh làm đau đầu các nhà quản lý nếu không muốn bỏ tiền ra mua phần mềm. Tôi xin đưa ra 1 giải pháp rất đơn giản kết hợp giữa Word và Excel để in phôi bằng song ngữ, cách làm như sau:
Bước 1: Tạo mẫu bằng trong Word và danh sách học sinh trong Excel
+Tạo một mẫu bằng trong Word, mẫu này các vị trí như họ tên, ngày sinh v.v… phải khớp với bằng thật, lưu và đặt tên File này là Mau bang.doc
+Tạo một danh sách trong Excel gồm họ tên, ngày sinh v.v….bên cạnh cột họ tên hoặc những cột cần chuyển sang tiếng Anh ta để một cột để chứa các từ cần chuyển thí dụ: Vĩnh Phúc sẽ chuyển thành Vinh Phuc chẳng hạn. Lưu và đặt tên File này là Danh sach.xls để cùng thư mục chứa Mau bang.doc
Bước 2: Thiết lập hàm cắt dấu trong Excel.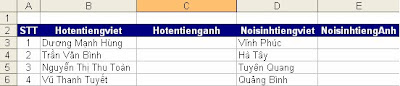
+Mở tập tin Danh sach.xls nháy vào Tools \ Macro \ Visual Basic Editor.
+Nháy vào Insert chọn Module và chép đoạn mã dưới đây vào:
Option Explicit
Private Declare Function DefWindowProc Lib "user32" Alias "DefWindowProcW" (ByVal hWnd As Long, ByVal wMsg As Long, ByVal wParam As Long, ByVal lParam As Long) As Long
Dim Mang(13, 17) As String
Sub NapBoDau()
Dim i As Byte, j As Byte, n As Byte
Dim Chuoi As String
Dim Thga As String, Thge As String, Thgo As String, Thgu As String, Thgi As String, Thgd As String, Thgy As String
Dim HoaA As String, HoaE As String, HoaO As String, HoaU As String, HoaI As String, HoaD As String, HoaY As String
Chuoi = "aAeEoOuUiIdDyY"
Thga = UnicodeChar(";E1;E0;1EA1;1EA3;E3;E2;1EA5;1EA7;1EAD;1EA9;1EAB;103;1EAF;1EB1;1EB7;1EB3;1EB5")
HoaA = UnicodeChar(";C1;C0;1EA0;1EA2;C3;C2;1EA4;1EA6;1EAC;1EA8;1EAA;102;1EAE;1EB0;1EB6;1EB2;1EB4")
Thge = UnicodeChar(";E9;E8;1EB9;1EBB;1EBD;EA;1EBF;1EC1;1EC7;1EC3;1EC5;65;65;65;65;65;65")
HoaE = UnicodeChar(";C9;C8;1EB8;1EBA;1EBC;CA;1EBE;1EC0;1EC6;1EC2;1EC4;45;45;45;45;45;45")
Thgo = UnicodeChar(";F3;F2;1ECD;1ECF;F5;F4;1ED1;1ED3;1ED9;1ED5;1ED7;1A1;1EDB;1EDD;1EE3;1EDF;1EE1")
HoaO = UnicodeChar(";D3;D2;1ECC;1ECE;D5;D4;1ED0;1ED2;1ED8;1ED4;1ED6;1A0;1EDA;1EDC;1EE2;1EDE;1EE0")
Thgu = UnicodeChar(";FA;F9;1EE5;1EE7;169;1B0;1EE9;1EEB;1EF1;1EED;1EEF;75;75;75;75;75;75")
HoaU = UnicodeChar(";DA;D9;1EE4;1EE6;168;1AF;1EE8;1EEA;1EF0;1EEC;1EEE;55;55;55;55;55;55")
Thgi = UnicodeChar(";ED;EC;1ECB;1EC9;129;69;69;69;69;69;69;69;69;69;69;69;69")
HoaI = UnicodeChar(";CD;CC;1ECA;1EC8;128;49;49;49;49;49;49;49;49;49;49;49;49")
Thgd = UnicodeChar(";111;64;64;64;64;64;64;64;64;64;64;64;64;64;64;64;64")
HoaD = UnicodeChar(";110;44;44;44;44;44;44;44;44;44;44;44;44;44;44;44;44")
Thgy = UnicodeChar(";FD;1EF3;1EF5;1EF7;1EF9;79;79;79;79;79;79;79;79;79;79;79;79")
HoaY = UnicodeChar(";DD;1EF2;1EF4;1EF6;1EF8;59;59;59;59;59;59;59;59;59;59;59;59")
For i = 0 To 13
Mang(i, 0) = Mid(Chuoi, i + 1, 1)
Next
For j = 1 To 17
For i = 1 To 17
Mang(0, i) = Mid(Thga, i, 1)
Mang(1, i) = Mid(HoaA, i, 1)
Mang(2, i) = Mid(Thge, i, 1)
Mang(3, i) = Mid(HoaE, i, 1)
Mang(4, i) = Mid(Thgo, i, 1)
Mang(5, i) = Mid(HoaO, i, 1)
Mang(6, i) = Mid(Thgu, i, 1)
Mang(7, i) = Mid(HoaU, i, 1)
Mang(8, i) = Mid(Thgi, i, 1)
Mang(9, i) = Mid(HoaI, i, 1)
Mang(10, i) = Mid(Thgd, i, 1)
Mang(11, i) = Mid(HoaD, i, 1)
Mang(12, i) = Mid(Thgy, i, 1)
Mang(13, i) = Mid(HoaY, i, 1)
Next
Next
End Sub
Function UnicodeChar(UniCharCode As String) As String
On Error GoTo er
Dim str
Dim desStr As String
Dim i
If Mid(UniCharCode, 1, 1) = ";" Then
UniCharCode = Mid(UniCharCode, 2)
End If
If Right(UniCharCode, 1) = ";" Then
UniCharCode = Mid(UniCharCode, 1, Len(UniCharCode) - 1)
End If
str = UniCharCode
str = Split(str, ";")
For i = LBound(str) To UBound(str)
desStr = desStr & ChrW$("&H" & str(i))
Next
UnicodeChar = desStr
er:
If Len(Error) > 0 Then
MsgBox Error
End If
End Function
Function BoDau(MyText As String) As String
Dim Tam1 As String, Tam2 As String
Dim i As Byte, j As Byte, n As Byte
NapBoDau
Tam1 = MyText
For j = 0 To 13
For i = 1 To 17
Tam2 = Replace(Tam1, Mang(j, i), Mang(j, 0), 1, -1, vbBinaryCompare)
Tam1 = Tam2
Next
Next
BoDau = Tam1
End Function
+Nháy vào File \ Save để ghi lại.
+Đặt con trỏ vào ô định cắt dấu họ và tên thí dụ ô C3, gõ công thức =bodau(B3) sau đó ấn Enter, sao chép công thức ô C3 xuống các ô khác trong cột.
+Các cột khác như nơi sinh bạn làm tương tự.
Bước 3: Tiến hành trộn thư giữa Word và Excel.
Để tạo bằng song ngữ bạn tiến hành trộn thư giữa Word và Excel để có kết quả, phần này tôi coi như bạn đã biết.
Tôi đã áp dụng ở Trường tôi rất có hiệu quả mà chẳng cần phần mềm chuyên dụng. xin được chia sẻ cùng bạn đọc.
+Danh mục các bài viết về Excel
skip to main |
skip to sidebar
Popular Posts
-
+Tác giả nhận thiết kế Blog cho mọi đối tượng. +Đã có CD 500 trang thủ thuật xử lý các sự cố trên máy tính. Liên hệ với tác giả theo Email v...
-
Hôm nay 21 tháng 12 năm 2010 chúng ta cùng trao đổi và học tiếp nội dung 1-Bỏ dấu chấm sau số thứ tự khi đánh trong bảng biểu. Dấu chấm tr...
-
Hôm nay ngày 16 tháng 7 năm 2011 Tạo một Layer mới từ một vùng chọn Trong quá trình phục chế ảnh đôi khi tấm ảnh chỉ bị hư hỏng một chi ti...
-
Hôm nay 10 tháng 4 năm 2010 chúng ta cùng trao đổi và học tiếp nội dung 1-Tính tuổi mà cột ngày tháng năm sinh chỉ có năm trong Excel. Ở một...
-
Hôm nay 12-4-2010 mời các bạn học tiếp một thủ thuật trong Visual Studio 2008 Bước 3: Tìm hiểu cửa sổ Properties ở bên phải. Cửa sổ Properti...
-
1-Hướng dẫn tô màu cho con dấu bằng Photoshop. +Khởi động chương trình Photoshop CS. +Mở ảnh con dấu màu đen và sao lưu ảnh gốc trong bảng L...
-
Hôm nay 25-3-2010 đã hoàn thành chương trình quản lý đảng viên xin giới thiệu cùng bạn đọc để tham khảo, nếu bạn nào cần sử dụng xin liên hệ...
-
Hôm nay 27 tháng 5 năm 2010 chúng ta học tiếp 1-Làm cho chữ nhấp nháy. Khi soạn thảo văn bản đôi khi bạn cần gây chú ý cho người khác có t...
-
Hôm nay ngày 22 tháng 7 năm 2011 Trả lời bạn đọc có địa chỉ Email: tranlocphat68@gmail.com Bạn đọc hỏi về cách đánh số trang cho tập thơ l...
-
Hôm nay 17-3-2010 tôi cùng các bạn trao đổi và học một chiêu khi in bị mất số trang mặc dù đã đánh số trang. +Khởi động Word. +Nháy vào Tool...
Categories
- An ninh (7)
- Aỏ thuật (4)
- Ảo thuật (68)
- Bài viết (2)
- Bài viết tác giả (2)
- Bảng biểu (46)
- Bảo mật (38)
- Các đoạn mã cho Blog (17)
- CD phần mềm (2)
- CD tác giả (51)
- Chèn đối tượng (4)
- Chuyện khó nói (30)
- Chuyện lạ bốn phương (165)
- Cứu dữ liệu (4)
- Danh lam thắng cảnh (9)
- Danh mục (4)
- Danh mục các chủ đề (1)
- Địa chỉ tải phần mềm (1)
- Địa chỉ Web (2)
- Điện thoại (1)
- Điện thoại cán bộ Đà Nẵng (1)
- Điện thoại CB Trường CĐNV (18)
- Email (3)
- Excel (132)
- featured (1)
- Ghi dữ liệu vào CD (1)
- Giải đáp thắc mắc (23)
- Giải trí (431)
- Giáo án điện tử (8)
- Gpedit.msc (20)
- Gửi bạn đọc (11)
- Học mà chơi (82)
- Học tập (3)
- Hỏi đáp tin học (9)
- Hồ sơ cán bộ đi B (1)
- Hội đẹp trai (3)
- In văn bản (10)
- Khách hàng (1)
- Khoa học (1)
- Lập trình (7)
- Liên hệ (1)
- Lỗi (3)
- Lỗi chính tả (4)
- Lớp 10 G khóa 70-73 (1)
- Mạng Internet (6)
- Mẹo phím tắt (2)
- Nếp sống văn hóa (3)
- Ngẫm thử (4)
- Nghiệp vụ Văn thư (4)
- Office-Vietkey (1)
- Options Word (3)
- Phần mềm (153)
- Photoshop (55)
- Ranh ngôn (10)
- Sáng tạo nghệ thuật (89)
- Sinh viên cần biết (5)
- Sự kiện (16)
- Tác giả (3)
- Tai bay vạ gió (13)
- Tạo đĩa Boot (2)
- Tham quan (17)
- Thiết bị (5)
- Thiết kế Blog thuê (10)
- Thiết lập BIOS (5)
- Thông báo (89)
- Thông tin về thi cử (2)
- Thơ thẩn (6)
- Thủ thuật vặt vãnh (4)
- Thủ tục mua bán (1)
- Tiện ích (7)
- Tình yêu (12)
- Tình yêu Enter (32)
- Trả lời bạn đọc (40)
- Trắc nghiệm tin học (2)
- Tuyển sinh (6)
- Từ điển tra chéo (5)
- Virus (4)
- Windows (93)
- Word (261)
- Xóa mù tin học (212)
Blog Archive
-
▼
2011
(482)
-
▼
tháng 8
(92)
- Trộn và tách ô trong Excel bằng phần mềm tiện ích
- Chuyển giao diện tiếng Anh sang tiếng Việt khi dùn...
- Hỗ trợ trực tuyến với TeamViewer
- Ảo thuật xu xuyên 3 lớp
- Hàm cắt dấu trong Excel và ứng dụng vào cuộc sống
- Dùng “của quý” vẽ chân dung cho một phụ nữ
- Ảo thuật Li sữa tự cạn
- Ghép 2 tấm ảnh phong cảnh trông thật tự nhiên.
- Ảo thuật 3 dấu nhân chụm vào một chỗ
- Dạy Excel 2003 đọc tiếng Anh
- Một vài hình ảnh buổi lễ trao chứng chỉ
- Tham quan đảo ở Toronto - Canada
- Ảo thuật cắt bài vô hình
- Một vài hình ảnh học tập tại Canada
- Liên hoan kết thúc khóa học tại Canada
- Hướng dẫn phân vùng ổ cứng bằng chương trình PQ Magic
- Ảo thuật tiền đeo kính
- Thiết lập chào hỏi mỗi khi khởi động máy tính
- Ảo thuật xu chui vào hộp
- Tính tuổi về hưu trong Excel 2003
- Sợ yêu
- Ảo thuật khăn xuyên gậy
- Tạo một danh sách các môn học trong một ô của Exce...
- Gõ chỉ số dưới trong bảng tính Excel 2003
- Ảo thuật điếu thuốc xuyên lá bài
- Gõ chỉ số trên trong bảng tính Excel
- Cài đặt Driver cho các máy bằng SkyDriver V9.9.
- Lời cảm ơn
- Ảo thuật làm mất nước
- Danh mục các chủ đề trên Blog này
- Cảnh báo khi nhập sai điểm trong Excel 2003
- Ảo thuật bút hóa dây chuyền vàng đeo cổ
- Cột ABCD biến thành 1,2,3,4 trong Excel
- Tạo nhiều vùng chọn trên một đối tượng trong Photo...
- Ảo thuật biến mất điếu thuốc
- Hiệu ứng trưa hè trong Photoshop
- Sắp xếp biểu tượng trên Desktop
- Ảo thuật làm biến mất điện thoại
- Lời cảm ơn
- Ảo thuật với những chiếc khăn
- Dự báo thời hạn lên lương bằng Excel
- Cách tạo một thư mục đa cấp
- Quên mật khẩu Sheet và Workbook trong Excel 2003
- Danh bạ điện thoại Phòng Đào tạo
- Ảo thuật đưa tay qua bụng
- Cách tạo một thư mục
- Ảo thuật với 2 sợi chun
- Cách xử lí khi quên mật khẩu bảo vệ bảng tính Excel
- Bôi đen đoạn văn bản để Copy, cắt và dán
- Danh bạ điện thoại Trường
- Danh bạ điện thoại Ban Giám hiệu
- Mảnh ruộng ba bờ
- Xóa chữ bên trái và bên phải con trỏ khi soạn văn bản
- Cài đặt chương trình Photoshop 8.0
- Tạo tiêu đề được lặp lại ở các trang trong Excel
- Thơ cái chày
- Cách thiết lập lề, cỡ giấy khi soạn văn bản
- Thơ đọc sách
- Cách thiết lập phông chữ, cỡ chữ khi soạn văn bản
- Danh mục các bài viết trên Blog này
- Điều khiển con ốc tự quay
- Tạo và sử dụng Autotext trong Excel 2003
- Không mở được File Excel
- Giao diện và thanh công cụ Word2003
- Đoàn đi thăm thác nước Niagara vào ngày 6-8-2011
- Ranh ngôn cuộc sống
- Danh mục tham quan học tập
- Học tập tại Canada
- Danh mục phần mềm
- Tổng hợp các bài viết của tác giả
- Bài viết
- Đôi điều về tác giả
- Thiết lập kiểu gõ với Unikey 3.6
- Chuyên mục Tình yêu, chuyện khó nói
- Thủ tục mua bán
- Danh mục các bài viết về Photoshop
- Thiết lập kiểu gõ với Vietkey 2000
- Thơ về gà trống hoa mơ
- Danh mục giải trí
- Khởi động Word
- Danh mục bài viết về Word
- Tính tuổi tự động khi nhập ngày sinh tùy tiện
- Tự điền chữ khi nhập điểm trong Excel 2003
- Chuyển sang Blog mới
- Danh mục bài viết Excel
- Tạo Boot cho USB tích hợp WinXP.gho.
- Kiếp sau xin chớ làm người
- Vài hình ảnh tại Canada
- Tạo chương trình quản lí cán bộ bằng Excel 2003
- Trả lời bạn đọc
- Mù chữ vẫn thích đọc sách
- Hướng dẫn dò mật khẩu Word-Excel
-
▼
tháng 8
(92)
Design by Free WordPress Themes | Bloggerized by Lasantha - Premium Blogger Themes | Hostgator Discount Code
















0 nhận xét:
Đăng nhận xét